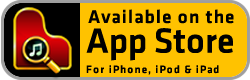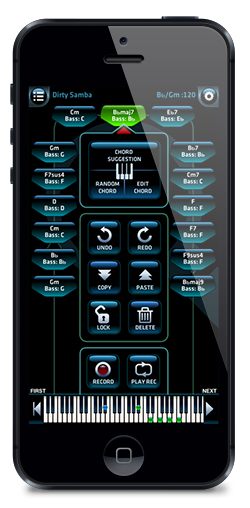• Contents of MIDI tutorial
- WIFI MIDI Setup for Mac OS X
- WIFI MIDI Setup for Windows
- Routing MIDI to Other Apps (Virtual MIDI)
- Cable Based MIDI Setup
- Export MIDI Files to E-Mail
- About Latency
- Troubleshooting
• WIFI MIDI Setup Guide for Mac OS X
For many users good WIFI-MIDI setups should be adequate although the lowest possible latency can be achieved with a cable based MIDI setup or Virtual MIDI apps.
• 1.Make sure WIFI is enabled on both your Mac and your IOS device
and that you are on the same local network as your Mac OS X computer.
• 2.Start Pro Chords
Pro Chords will automaticly try to connect over WiFi, unless you’ve made changes to it in the settings menu.

[Button for settings menu]
Preferred settings:
• Sound off (Only if it distracts).
• MIDI WiFI On.
• MIDI Volume above 80 ( otherwise you may not hear it )

• 3.Open Audio MIDI Setup in Applications/Utilities on your Mac
• 4.Click on Network and the window shown below will open.
![]()
• 5.You should now see the window below.
[ If you have a session under My Sessions, jump to step #7 ]

• 6.Add a new session to My Sessions and check Enabled for the new session.
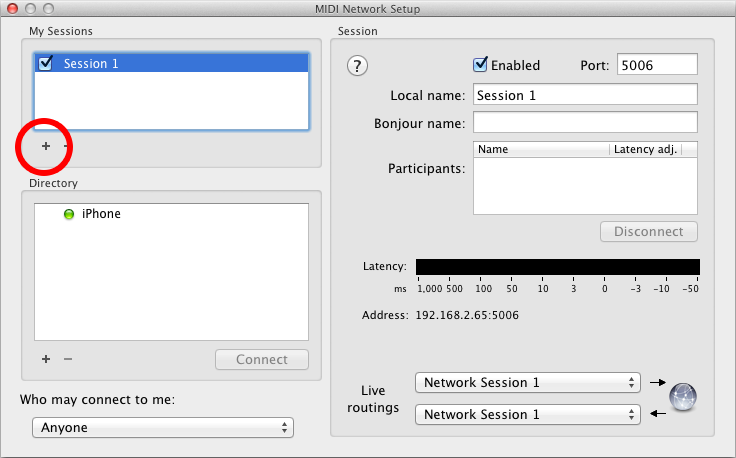
• 7.Now add your IOS device to the session by clicking on Connect
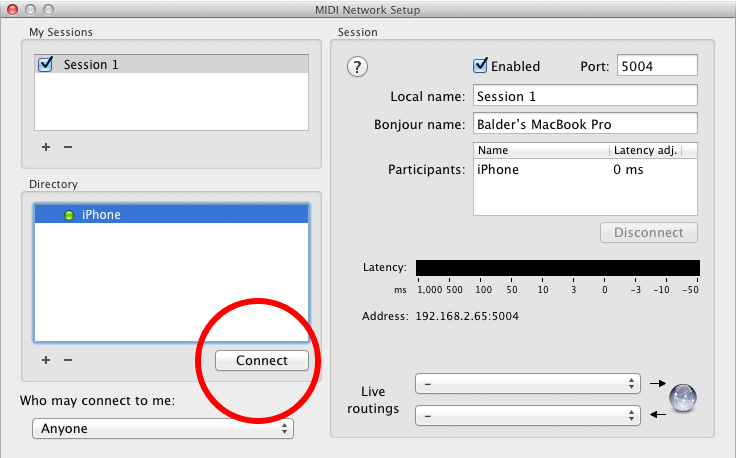
Now your Mac OS X computer is ready to receive WIFI MIDI from your IOS device.
You can test the WIFI MIDI connection using GarageBand or any other Mac OSX software capable of receiving MIDI.
• WIFI MIDI Setup Guide for Windows
For many users good WIFI-MIDI setups should be adequate although the lowest possible latency can be achieved with a cable based MIDI setup or Virtual MIDI apps.
Windows does not support the WIFI MIDI standard. Luckily, a few
3rd party applications add WIFI MIDI support to Windows, but it is not as
easy to set up as for Mac OS X:
• For instructions please check out rtpMIDI
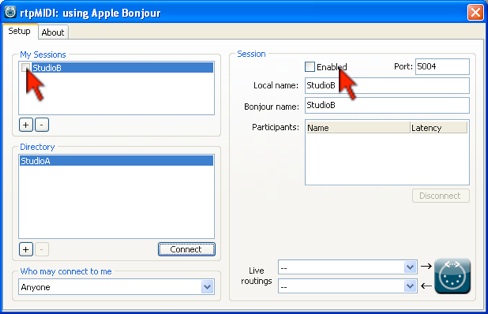
Alternatively, you can use a cable based MIDI setup.
• Latency Issues
Pro Chords 2 adds only very little latency. However WIFI-MIDI setups in
particular are often too slow for real playability, but fine for step recording.
But if you experience a clearly notable delay (say 100 ms or more) there
is something in your setup which most likely could be improved. You could try to Google "reduce wifi latency".
• Virtual MIDI Setup
Pro Chords2 can drive IOS synths or instruments that support the Virtual MIDI standard.
Not all music apps supports Virtual MIDI.
Please mind that this type of setup can be very CPU intensive.
Pro Chords can send MIDI – Not recive. The moment Pro Chords is open it will try connect other idle music apps that supports MIDI in.
Preferred Settings:
• "Sound" off. ( if it distracts )
• "Virtual MIDI" on.
• MIDI Volume above 80. ( otherwise you may not hear it )
NB: Virtual MIDI is also send when Pro Chords is set to WiFi MIDI – but not the other way around.

• Cable Based MIDI Setup
This approach requires a MIDI interface such as
Apples Camera Connection Kit,
iRig MIDI
or
Alesis IO Dock.
The Apples Camera Connection Kit interface is a bit undocumented for its MIDI capabilities.
Google ‘MIDI camera connection kit’ for more info.
• Export MIDI Files to E-Mail
• Open the files menu.

• Choose the file you want to export.
• Press the Export MIDI button.
• Enter Your Email adress.
• Go to you E-mail client and follow the instructions.
If you have made a recording in Pro Chords you will recive it directly in the E-mail
If you only made a chord progression, you’ll have to follow the link in the E-mail.
• Troubleshooting
• Audio MIDI Setup does not find my IOS device?
Sometimes Audio MIDI Setup cannot automatically detect your IOS device. This is a well known OS-X problem and there is two different ways to solve it.
It’s possible to connect manually, and to prime the network to recive MIDI.
• Connect to Audio MIDI Manually :
First you need to get the IP address of On your IOS device.
• Go into Settings and then WIFI and click on the small blue arrow next to your WIFI networks name.
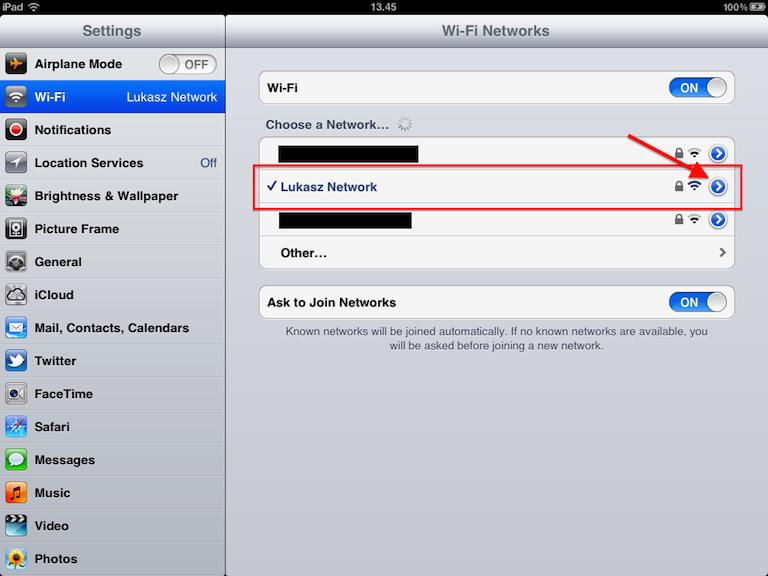
You can now see the IP address of your IOS device.
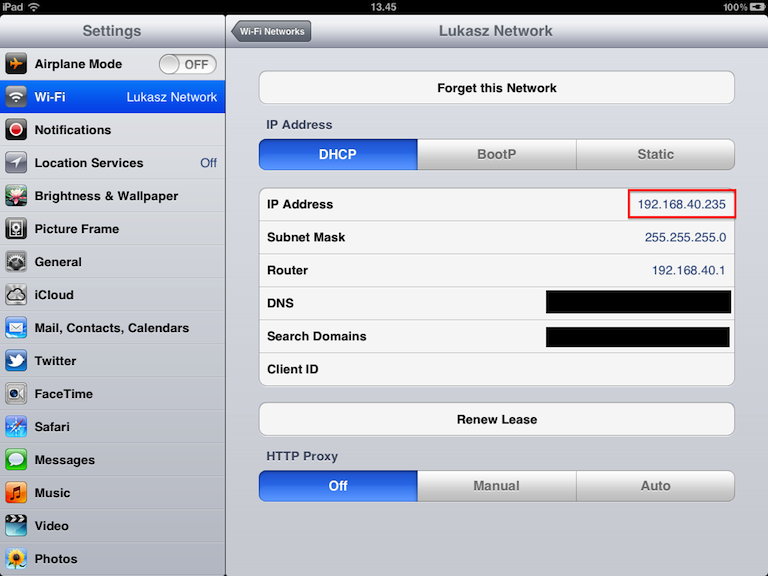
• Open Audio MIDI Setup on your Mac and in the MIDI Network Setup window click on ‘+’ button located below Directory.
• Type in a name for you IOS device, the IP address you got from the IOS
device and port 5004. You should now be able to connect to your IOS
device.
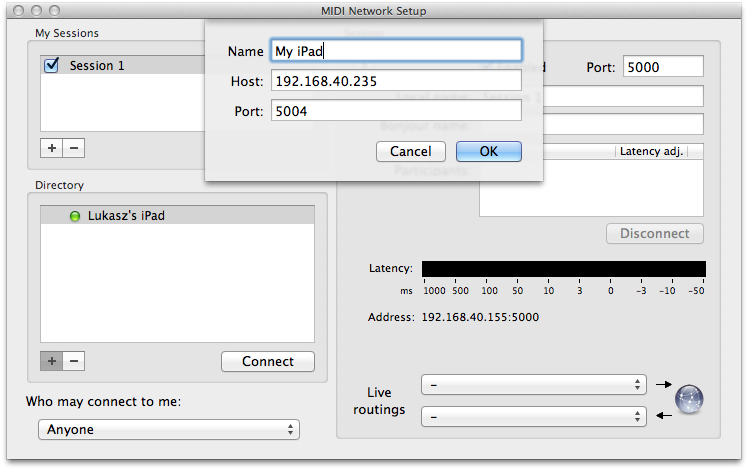
If you still get this error message you could try to prime the network.
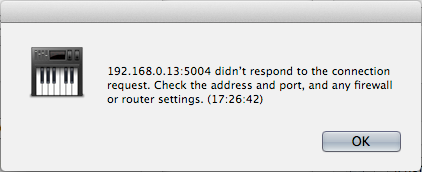
• How To Prime The Network:
• Install another MIDI app like Pad MIDI from the appStore (free) and make a MIDI connection.
For some strange reason a different MIDI app can most often prime the network to receive MIDI WiFi.
And when your Mac first knows your IOS device, it apparently doesn’t forget it..
This hack also works the other way around, so if you can’t get Pad MIDI to connect – you can use Pro Chords as a network primer.
( Thanks to the good boys at Jam Origin and Onoko for helping out )